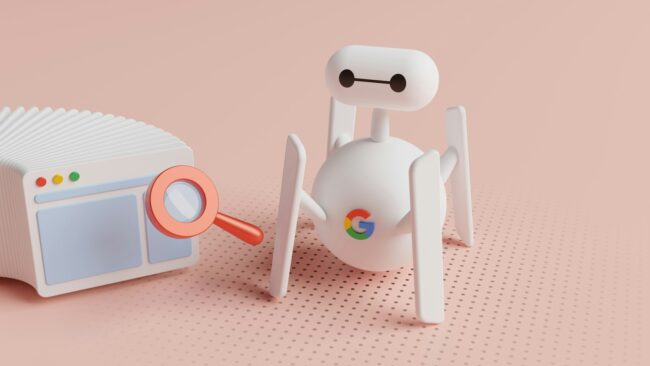WordPressのログイン画面が表示されない原因と解決方法
- SEO
- Webサイト保守
- Web集客コンサルティング
- WordPress

記事の監修
IT・WEB集客の専門家
波多野 明仁(Akihito Hatano)
WEB業界歴21年。学生時代に50サイトの制作・運営を行い収益化を達成。その後、ITシステム開発会社にてSEを6年間経験し独立。東証プライム企業をはじめ4,000サイト以上を改善してきた実績あり。自社メディアの制作・運営で培ったアクセスアップのノウハウをクライアント企業のWEB集客に活かし、日々活躍中。1年でアクセス数が715倍に増加した企業や、売上が25倍に増加した企業など、法人クライアントの実績多数。
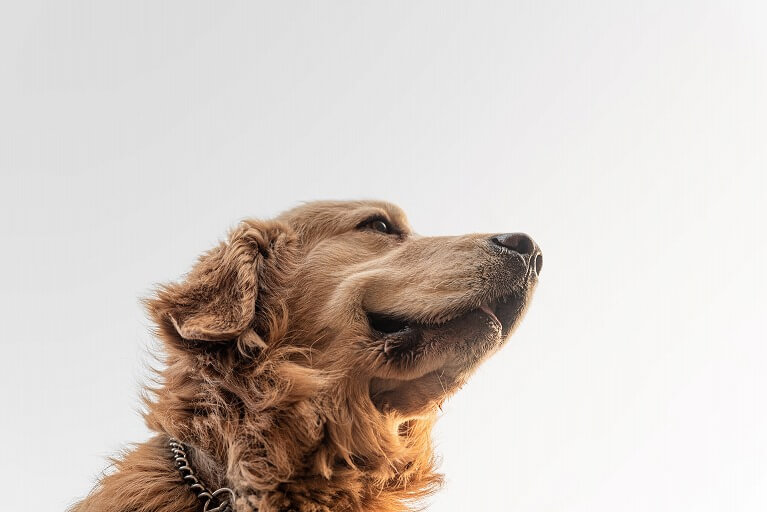
こんにちは、Web集客コンサルタントの波多野です。
WordPressにログインしようとアドレスにアクセスしたところ、ログイン画面が表示されない状態となってしまい、どうしたらよいかわからなくなるということがあります。
WordPressではこのような事象が起きてしまう人はよくいるので、多くの場合、その原因はいくつかに絞って確認をすれば解決できます。
今回は、WordPressのログイン画面が表示されない原因の突き止め方と解決方法、また、今後同じようにログイン画面が表示されないと言った事象がなるべく起こらないようにするために気を付けておくべきことについてご紹介します。
なお、すでにWordPressのログイン画面が表示されない状態となっており、とにかく早く解決してもらいたいとお困りの方はソライルまでご連絡ください。
原因を確認のうえ、解決するお手伝いをさせていただきます。
目次
WordPressのログイン画面が表示されない原因の突き止め方

WordPressのログイン画面が、昨日までは問題なく表示されていたのに、今日になって突然表示されないといった場合、その前にどんな作業をしていたかが原因を最も早く突き止めるヒントになります。
例えば、新しいプラグインをインストールした、テーマを違うものに変更した、カスタマイズを加えたなど、直前に行っていた作業が影響している可能性が高いので、まずはそこから突き止めていくと早めに原因を見つけることができ、解決することに繋がるかもしれません。
一方、特に新たなプラグインを追加したりしていないなど、思い当たる作業がない場合は、自分では気づかないうちに余計なタグを入れてしまっている、あるいは、テーマやプラグインなどのバージョンが古くなり、その影響でWordPressに干渉してしまっているといった原因も考えられます。
大切なのは原因をあれやこれや思いつくままに引っかきまわさず、一つ一つ丁寧に確認していくことです。
WordPressのログイン画面は表示されるがログインできない場合
もしも、WordPressのログイン画面は表示されるが、ログインができないという場合は起きている不具合の影響が異なる可能性があるため、下記ページを参考に原因特定してみることをおすすめします。
あわせて読みたい
→WordPressにログインできない場合の解決方法と注意点
WordPressのログイン画面が表示されない主な原因と解決方法
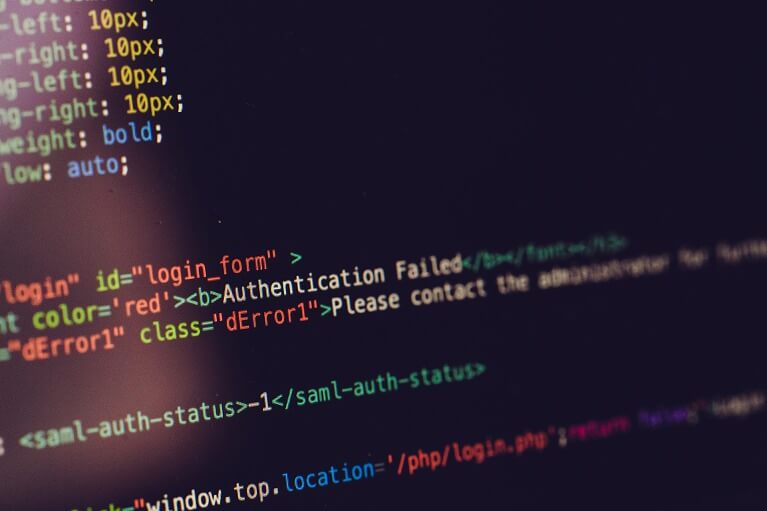
さっそく、WordPressのログイン画面が表示されない原因と、その解決方法について解説します。
なお、すでにWordPressのログイン画面が表示されなくなる前までのバックアップをとってある場合は問題ありませんが、バックアップを全くとれていないという場合は、一旦現時点でのバックアップをとっておきましょう。
このあと自分で行う解決方法がどうしてもうまくいかず、さらに自分でもどんな対応をおこなったのかわからなくなってしまった場合、一旦、元のファイルに戻した方が色々と触りすぎたファイルよりも外部に依頼する際も解決しやすいからです。
WordPressアドレスまたはサイトアドレスに誤りがある
WordPressの管理画面で設定する
・WordPressアドレス
・サイトアドレス
のいずれかに誤りがあると、サイトにアクセスできなくなります。
WordPressアドレスとは、WordPressをインストールした場所のこと、サイトアドレスとは、WordPressにアクセスするURLアドレスのことです。
もしもいずれかを間違えてしまっている可能性がある場合は、以下手順で修正してください。
■レンタルサーバーの管理画面から修正
利用しているレンタルサーバーによりアクセス箇所が異なりますが、レンタルサーバーの管理画面内に、「FTPアカウント設定」などの表示があるので、そちらをクリックし、WordPressをインストールしたディレクトリを開いて、インストール先である「wp」などのディレクトリをクリックします。
ディレクトリ内にある「wp-config.php」 ファイルをデスクトップにダウンロードしてください。
ダウンロードした「wp-config.php」ファイルをテキストエディタで開いて、ファイル内の最下部に以下一文を追加します。
define( ‘RELOCATE’, true );
上記を追加したら、ファイルを保存して、再度レンタルサーバーの管理画面から、ファイルをアップロードしてください。
もしもFTPを使ったことがあるのであれば、こちらで対応をしたほうが簡単です。
FTPのツールはどれを利用しても構いません。
■FTPを使って修正
①サーバーから「wp-config.php」ファイルをダウンロードする。
②「wp-config.php」ファイルをテキストエディタで開き、最下部に以下一文を追加
define( ‘RELOCATE’, true );
③修正した「wp-config.php」ファイルを保存して、再度同じ場所にアップロードする。
これで再度アクセスして、ログイン画面が表示されるか確認してみましょう。
WordPressをインストールした階層が違う
WordPressは、基本的に「example.com/wp-admin」というドメイン直下にインストールされますが、場合によりドメイン直下ではなく、「/wp」にインストールしてしまっていることがあります。
この場合、ディレクトリは、「example.com/wp/wp-admin」となります。
ドメイン直下にインストールするか、間にディレクトリを挟むかは、他にもインストールしているWordPressがあるかにより変わってきます。
また、ディレクトリ名をあえて「/wp」ではなく、違う名前に変更する人もいます。
これは最初に設定した担当者により異なる場合があります。
もしも自分自身で設定を担当したのではない場合は、インストールをしてくれた担当者や制作会社に確認をしましょう。
テーマによる不具合
WordPressのログイン画面が表示されなくなる直前に、新たなテーマをインストールしたり、カスタマイズを加えたりした場合は、それらが原因の可能性があります。
そのため、今利用しているテーマを一旦停止してみましょう。
これも、FTPもしくは、利用しているサーバー管理会社の管理画面内にあるファイルマネージャーから操作します。
いずれの場合は対応するファイルは同一です。
①サーバーにアクセスし、対象ドメインのフォルダ配下にある、
「public_html」>「wp-content」>「themes」
をクリック
②使用中テーマの名前を変更
変更する名前はなんでも構いません。
名前を一時的に変えることで、そのテーマを使用している認識でなくなるため、自動的に別のテーマが適用されます。
これで再度WordPressの管理画面にアクセスしてみて、ログイン画面が表示されるようなら「テーマ」に問題があったということになります。
テーマの何が問題だったのかは、使用しているテーマや、カスタマイズ状況などにより異なりますが、例えば以下のような内容により不具合が起こり得ます。
・使用したテーマとWordPressやプラグインなどとの相性が悪い
・バージョンが古い
・カスタマイズを加えた場合は、その内容に誤りがある
など
もしも原因が特定できない場合は、違うテーマに変更することを検討するか、専門家に相談すると良いでしょう。
プラグインによる不具合
WordPressでは、複数入れているプラグインの組み合わせが悪かったり、バージョンが古かったりする場合にも何らかの不具合が起きる場合があります。
その場合も、テーマの時と同様に、FTPあるいはレンタルサーバーの管理画面から、以下手順で対応を進めてみてください。
まずは、利用しているプラグインをすべて停止します。
①サーバーにアクセスし、対象ドメインのフォルダ配下にある、
「public_html」>「wp-content」
をクリック
②プラグインがインストールされている「plugins」フォルダの名前自体を変更する
変更する名前はなんでも良いですが、次の手順で元の名前に戻すので、元の名前に戻しやすい「_plugins」などがおすすめです。
ここまでで、一旦プラグインはすべて停止となります。
問題がプラグインのいずれかにある場合、この時点でWordPressのログイン画面にアクセスしてみると、ログイン画面が表示されるようになっているでしょう。
もしもログイン画面が引き続き表示されない場合は、他に原因があるということになります。
次に、以下手順で具体的にどのプラグインに原因があるのかを確認していきます。
③WordPressの管理画面よりログインし、左メニューの「プラグイン」をクリック
先ほどフォルダ名を変更しているので、プラグインは何もない状態となっています。
④FTPで、先程変更したプラグインのフォルダ名を元に戻す
「_plugins」→「plugins」
これでプラグインが再度適用されている状態に戻ります。
⑤先ほど開いたWordPressの「プラグイン」管理画面に戻ると、プラグインはすべて「停止」状態となっているため、一つ一つ有効化しながら、再度ログイン画面を表示しなおして、表示されるか確認
これにより、悪さをしているプラグインが特定できます。
手間はかかりますが、必ず一つ一つ順番に確認を行ってください。
悪さをしているプラグインが一つとは限らない場合もあります。
もしもログイン画面が表示されない原因となっているプラグインが特定できたら、そのプラグインの利用は停止して、同じ機能を持つ別のプラグインを使用するなどすると良いでしょう。
セキュリティ対策による不具合
不正ログインなどからサイトを守るためのセキュリティ対策により、ログイン画面のURLをあえてセキュリティ担当者が変えている場合があります。
不正ログインをしてサイトの改ざんを行ったり、情報の抜き取りを試みるサイバー攻撃は、「/wp-admin」からのログインを標的にするため、このアドレスを意図的に隠して対策を行います。
また、「/wp-login.php」もアクセスできないように対策することができるため、WordPressのログイン画面は、別に用意した専用URLになっている場合があります。
もしもセキュリティ対策担当者が別にいるのであれば、その担当者にURLを確認すれば、正しいログイン画面からログインすることができるでしょう。
wp-config.phpに不要なスペースが入っている
WordPressの設定を行う「wp-config.php」の最終行に必要ない空白などが入っていることにより、ログイン画面が表示されないという不具合が起こることがあります。
この場合も、FTPあるいはレンタルサーバーのファイルマネージャーより、「wp-config.php」をダウンロードして、不要な空白を削除し、再度保存しなおしてアップしなおしましょう。
PHPメモリ不足
WordPressのメモリが不足していると、ログイン画面が表示されないという不具合が起こる場合があります。
この場合は、FTPあるいはレンタルサーバーのファイルマネージャーより、「wp-config.php」をダウンロードして、該当ファイルに以下コードを追加しましょう。
define( ‘WP_MEMORY_LIMIT’, ‘256M’ );
これにより、メモリの消費量を大きくすることができます。
サーバーがメンテナンス中もしくは障害発生中
利用しているレンタルサーバーが一時的にメンテナンスを行っていたり、あるいはサーバー自体が障害を起こしていたりする場合、残念ながら出来ることは何もありません。
レンタルサーバーの公式サイトでメンテナンス情報や障害情報が掲出されているはずなのでそちらを確認し、メンテナンスが終了するまで待ちましょう。
WordPressのログイン画面が表示されないトラブル防止法

WordPressは、長く使っていればそれなりに何らかの不具合に遭遇してしまうことは避けられません。
しかし、少しでも事前に防ぐための対応を行っておくことで、不具合の数を減らすことはできます。
インストールするプラグインの選定に気を付ける
色々な機能を実装できるため、ついついあれこれインストールしたくなるプラグインですが、インストールする数が増えれば増えるほどメンテナンスは大変になります。
また、リリースされているプラグインも、全てが安全に利用できるものとは限りません。
プラグイン同士の相性が悪かったり、最新版にアップデートされなかったりすることで、不具合を起こしたり、Webサイトをセキュリティの脅威にさらしてしまったりする場合もあるので注意が必要です。
プラグインの管理方法や注意点については、以下ページで詳しく解説しているので、あわせて確認してみてください。
あわせて読みたい
→WordPressのプラグイン管理方法と注意点
WordPress、プラグイン、テーマのバージョン管理は必須
WordPressをはじめ、それに関連するプラグインやテーマなどは、セキュリティ管理の観点や、機能向上のためにバージョンアップが行われます。
もしもこれを放置したままにすると、今回のようなログイン画面が表示されないといった事態を引き起こしたりするだけでなく、サイバー攻撃を受ける可能性を高める原因にもなります。
そのため、サイトを運営し続ける限り、それぞれのバージョン管理はとても重要です。
WordPressのアップデートの方法や注意点については、下記ページで解説していますので参考にしてください。
あわせて読みたい
→WordPressのアップデートを簡単に行う方法と注意点
カスタマイズの危険性を知っておく
テーマやプラグインなどを、ついつい自分仕様に変更したくなりカスタマイズを加える場合があります。
しかし、カスタマイズを行うということは、同時にサイトに不具合を引き起こす原因を作る可能性が生じるということを知っておく必要があります。
また、他人がカスタマイズした内容は、もしも不具合が起きた場合に第三者には特定しにくく、正しい状態に戻すのが難しくなります。
そのため、あまりサイトの構造に詳しくない場合は独自なカスタマイズは行わないほうが良いですし、どうしても行いたい場合は、専門家に相談をすることをおすすめします。
もしどうしても自分でカスタマイズを行いたい場合は、リスク面も理解したうえで、必ずバックアップをとって、いつでも前の状態に戻せるようにしておきましょう。
WordPressのログイン画面が表示されない原因と解決方法まとめ

WordPressは、便利に利用しやすい分、ふとしたことが原因で、ログイン画面が表示されないなどのトラブルに遭遇することも少なくありません。
しかし、日頃からバックアップを初め、しっかりと保守対応をしておくことで、不具合が起きる可能性をおさえることができますし、また、何か起きた時にも焦らず対応して元に戻すことができます。
もしも自分で保守管理をすることが難しい場合は、外部に依頼するのがおすすめです。
ソライルでは、3つのプランで保守対応を請け負っています。
例えば、サーバー管理やドメイン管理のみといった簡易な保守対応から、WordPressのアップデートごとの対応や、定期的なバックアップ対応などを含む大変お得なプラン、また、必要に応じてページの編集対応などもおこなう+αのメリットがあるプランなど、自社のWebサイトにあった保守内容にてご利用いただくことができ便利です。
ソライルでのWebサイト保守対応プランについては、下記ページで詳しくご紹介しているので、ぜひご覧ください。
関連記事