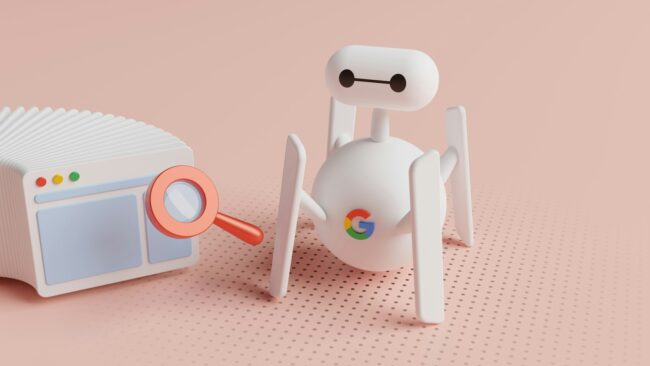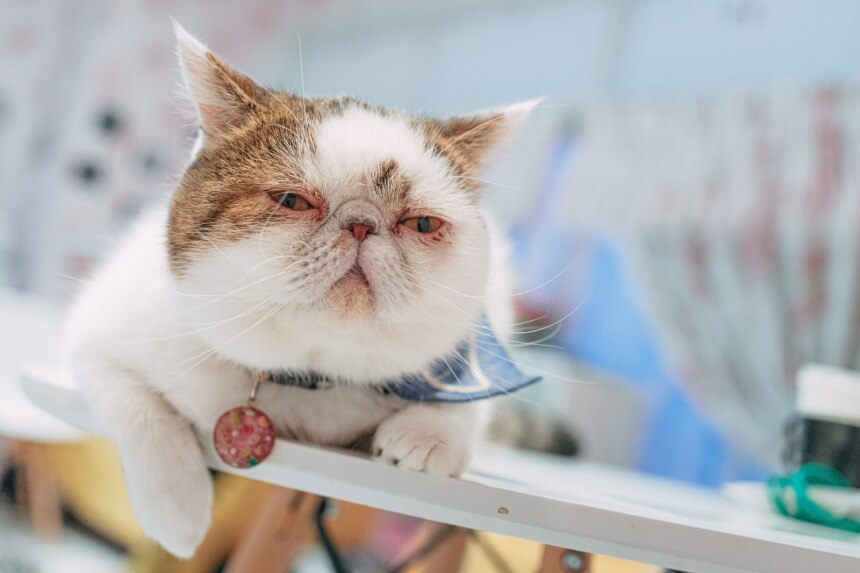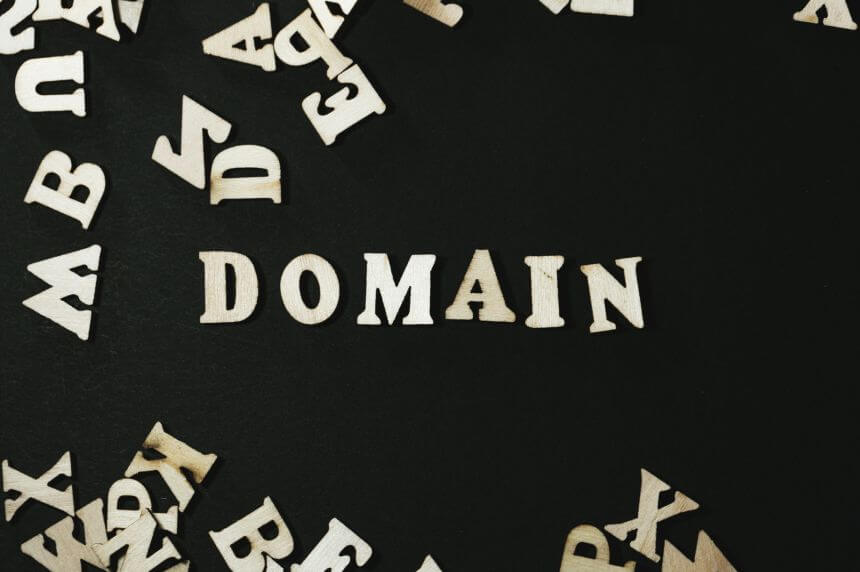WordPressのアップデートを簡単に行う方法と注意点
- SEO
- Webサイト保守
- Web集客コンサルティング
- WordPress

記事の監修
IT・WEB集客の専門家
波多野 明仁(Akihito Hatano)
WEB業界歴21年。学生時代に50サイトの制作・運営を行い収益化を達成。その後、ITシステム開発会社にてSEを6年間経験し独立。東証プライム企業をはじめ4,000サイト以上を改善してきた実績あり。自社メディアの制作・運営で培ったアクセスアップのノウハウをクライアント企業のWEB集客に活かし、日々活躍中。1年でアクセス数が715倍に増加した企業や、売上が25倍に増加した企業など、法人クライアントの実績多数。

こんにちは、株式会社ソライル Web集客コンサルタントの波多野です。
WordPressでWEBサイトを制作している場合、その後は何か更新があるたびにWordPressのアップデートを行い最新版としておく必要があります。
そこで今回は、WordPressのアップデートを行う具体的な手順や、WordPressのアップデートを行わずに放置しておくとどのようなリスクがあるのかについて解説します。
目次
WordPressのアップデートには2種類ある

WordPressのアップデートには、2つの種類があることをご存じでしょうか。
アップデートの種類によっても更新方法は異なるため、まずはこの2つの違いを認識しておきましょう。
マイナーアップデート
マイナーアップデートは、軽微なセキュリティ強化の修正や、機能のバグについての修正です。
それほど大きな修正ではないものが、マイナーアップデートと認識しておくと良いでしょう。
メジャーアップデート
メジャーアップデートは、WordPressに大きな機能追加が行われたり、不具合の改善が行われたりした場合に適用されます。
管理画面などのデザイン修正もメジャーアップデートです。
マイナーアップデートと比較すると、大きめの修正や改善などがメジャーアップデートと呼ばれます。
WordPressのアップデートを行う3つの方法
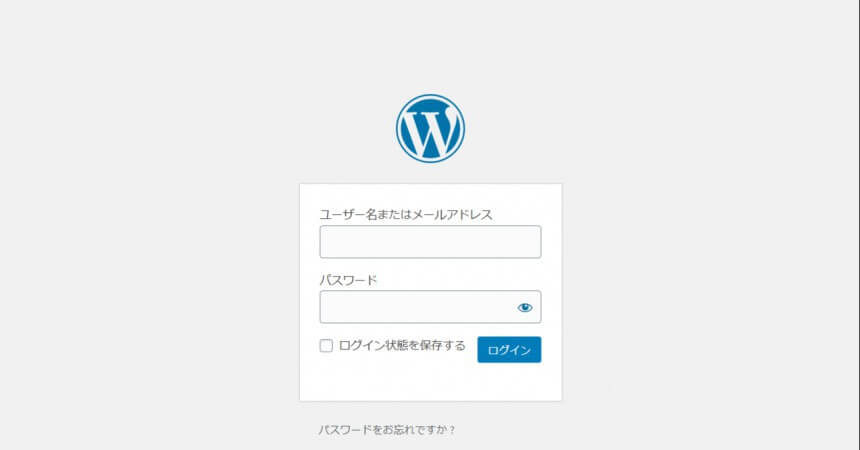
それではさっそくWordPressのアップデートを行う方法についてご紹介します。
WordPressのアップデート方法は、大きく分けて3つあります。
前述したアップデートの種類によって、対応方法は異なります。
自動更新でアップデート
マイナーアップデートが行われた場合は、WordPressが自動的に更新を行います。
そのため利用者側で対応しなければいけない作業はありません。
自動更新が行われると、登録しているメールアドレス宛にお知らせ通知が届くので、何がアップデートされたのかは確認するようにしましょう。
ワンクリック更新でアップデート
メジャーアップデートが行われた場合は、ワンクリック更新を行います。
ただし、ワンクリックとは言っても、実際の作業はいくつかの手順が必要となります。
メジャーアップデートは前述したとおり、大きめの修正などによるアップデートなので、場合によっては作業後にエラーが起きるリスクがありますので、そのようなことが起きてしまった場合にもすぐにリカバリができるよう準備を行う必要があります。
ワンクリック更新の実施手順については、この後詳しく解説していきます。
手動更新でアップデート
WordPressのアップデートを行う3つ目の手順に手動更新があります。
その名のとおり、自分自身で一つずつ確認しながらFTPソフトなどを利用して行う方法です。
複雑な対応となるためしっかりと知識を持っている人以外はやるべきではないため、ここでは割愛します。
WordPressのアップデート作業をする前に準備すべきこと

ワンクリック更新もしくは手動更新、どちらの対応の場合もまずは必ず準備すべきことは4つあります。
アップデート作業はリスクを伴うため、必ず以下4つの事前準備は実施しておくことをおすすめします。
WordPressのアップデートを行う日程を決めて告知する
WordPressのアップデート作業中は、WEBサイトへのアクセスが一時的にできなくなります。
そのため、WEBサイトの更新作業を複数名で行っている場合はその関係者や、必要に応じて関連企業や取引先など、関連各所には事前にメンテナンスで利用できなくなる旨とその期間を伝えましょう。
また、運営しているWEBサイトがECサイトやサービスサイトで利用してくれているユーザーがいる場合は、メールやお知らせページで事前に告知をし、サイトが利用できなくなる旨をお知らせしましょう。
なお、メンテナンスを行う時間は、なるべくWEBサイトへのアクセス数が少ない曜日や時間帯に行うのが良いでしょう。
メンテナンス中に表示する画面を用意する
WordPressのアップデートを行っている場合はWEBサイトの表示ができなくなるため、その間公開するメンテナンスページを用意しましょう。
メンテナンスページは下記のプラグインを使用し、準備することができます。
バックアップを取る
WordPressのアップデートを行う前に、バックアップを取りましょう。
これは絶対に行っておくべき必須の作業です。
アップデートに失敗した場合、事前にとっておいたバックアップファイルを使えばすぐに元の状態を復元できます。
そのため、失敗した原因を追究する場合は、ローカル環境などでテストを行って確認をすれば、同じ失敗を繰り返さずに済むでしょう。
あるいは大規模なWEBサイトの場合は、いきなり本番環境でアップデートを行わず、まずはローカル環境でテストを行って問題なくサイトが動作できるかを確認してから本番でのアップデートを行った方が安全です。
いずれにせよ、事前にバックアップを取っておくことは必須です。
サーバーのファイルはFTPソフトを使ってダウンロードを行ってください。
データベースの場合は、MySQLデータベースのWebアプリケーション「phpMyAdmin」などの管理システムを使ってバックアップをとっておきましょう。
プラグインやテーマなどのバージョンが適用できているか確認
WordPressのアップデートに伴い、プラグインやテーマ、サーバーなどのバージョンもアップデートが必要な場合があります。
そのためメジャーアップデートが行われる場合は、自社で利用しているプラグインなどが新しいバージョンアップに適用できているかどうかを確認しましょう。
適用できていない場合は、WordPressのアップデートを行ったと同時にその機能が使用できなくなったり、WEBサイトの表示自体の妨げとなってしまったりする場合があるので注意しましょう。
ワンクリック更新でWordPressのアップデートを行う手順

事前準備を終えたら、いよいよワンクリック更新でWordPressのアップデートを行いましょう。
1. 事前に準備したメンテナンス画面を表示する
まずは事前に準備したメンテナンス画面を表示します。
メンテナンス画面の表示は、「WP Maintenance Mode」の設定で状態を「有効化」にします。
この状態で「設定を保存」をクリックすればメンテナンス画面が表示されます。
実際にWEBサイトのURLにアクセスして、メンテナンス画面が表示されていることを確認しましょう。
2. 使用中のプラグインを停止する
次に使用しているプラグインを停止しましょう。
メンテナンス画面を表示している「WP Maintenance Mode」以外はすべて停止にします。
管理画面左メニュー>「プラグイン」を開くとプラグイン一覧が表示されます。
「WP Maintenance Mode」以外のプラグインにチェックを入れ、停止をクリックしてください。
3. WordPressの更新を行う
WordPressのアップデートを行います。
ダッシュボードの画面上部に表示されている「今すぐ更新してください」と記載されているテキストをクリック>「今すぐ更新」をクリック
これでWordPressのアップデートが実行されます。
更新が完了したら、また同画面が表示されるのでそれまで待ちましょう。
4. 停止したプラグインを有効化する
WordPressのアップデートが完了したら、「2」で停止したプラグインを有効化しましょう。
5. 不具合がないか一通りチェックする
アップデート後の動作に問題がないか一通り確認を行いましょう。
ここでもし何か表示されない、エラーが出るなどの不具合がある場合は、WordPress側のアップデートに対応できていないプラグインなどがある可能性があります。
不具合の起きている箇所に関連しそうなプラグインを停止してみるなどして、確認をしましょう。
原因が追究できなかった場合は、一度アップデート前のファイルに戻し、あらためてローカル環境でテストしなおしてから再度アップデート作業を行うことをおすすめします。
6. メンテナンス画面を下げる
動作確認が問題ないことを確認できたらメンテナンス画面を下げましょう。
「WP Maintenance Mode」設定画面で状態を無効化にして、「設定を保存」をクリックすれば完了です。
必要に応じて社内関係者などにメンテナンス終了の旨を連絡してください。
WordPressのアップデートを行わないと起こるリスク
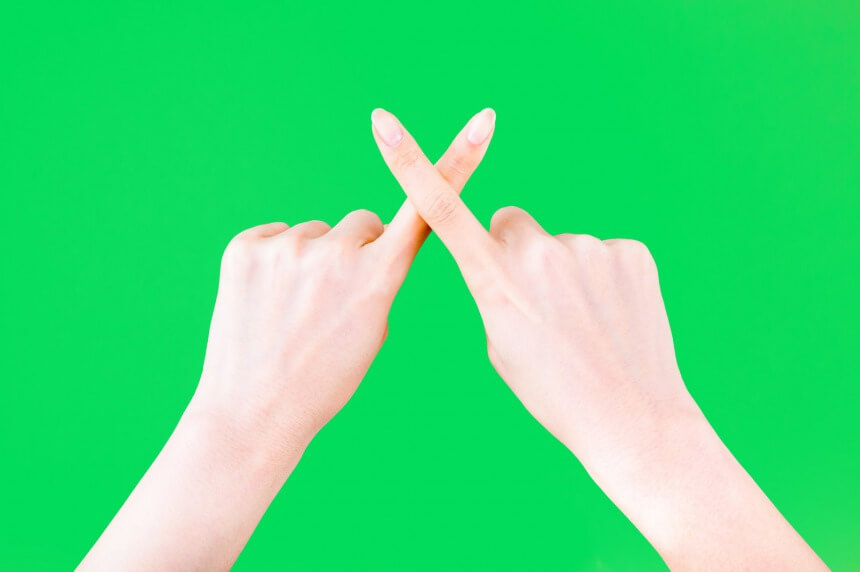
WordPressのアップデート作業はリスクもあるためとても面倒であり、知識がないと対応すること自体が怖いと感じるかもしれません。
しかしアップデートを行わずに古いバージョンを使い続けると、その脆弱性をついてサイトの情報漏洩や乗っ取りといった重大な事態を招くことになりかねません。
また、大切なユーザーや顧客の信頼を失うことにもなるためWordPressを使用している限り、アップデートを行わないという選択肢はありません。
WordPressは常に最新のバージョンを使うとともに、使っていないプラグインや不要なIDはすぐに削除するなど、常にメンテナンスは必要です。
また、バックアップも定期的にとっておくこともおすすめします。
合わせて読みたい
→WEBサイトの保守って何をするの?保守契約は必要?
WordPressのアップデートを簡単に行う方法と注意点まとめ

WordPressのアップデートを簡単に行う方法と注意点について解説してきましたが、いかがでしたでしょうか。
WEBサイトを運営し続ける限り、WordPressはもちろん、サーバーやドメインなど、常に保守・管理が必要なものは多数あります。
常時自社内にシステム管理担当者がいれば別ですが、なるべくコストを抑えつつもしっかりと管理・運営を行っていきたいとお考えの場合は、ソライルにご相談ください。
ソライルでは面倒なWordPressのアップデート対応はもちろん、WEBサイトの保守を一括で対応させていただくお得なプランをご用意しています。
気軽にご利用いただけるコースからご用意しているので、気になる方はぜひご相談ください。
ソライルの保守対応についてのプランは下記ページでもご案内していますのでご確認ください。
関連記事