WordPressにログインできない場合の解決方法と注意点
- Webサイト保守
- Web集客コンサルティング
- WordPress

記事の監修
IT・WEB集客の専門家
波多野 明仁(Akihito Hatano)
WEB業界歴21年。学生時代に50サイトの制作・運営を行い収益化を達成。その後、ITシステム開発会社にてSEを6年間経験し独立。東証プライム企業をはじめ4,000サイト以上を改善してきた実績あり。自社メディアの制作・運営で培ったアクセスアップのノウハウをクライアント企業のWEB集客に活かし、日々活躍中。1年でアクセス数が715倍に増加した企業や、売上が25倍に増加した企業など、法人クライアントの実績多数。

こんにちは。株式会社ソライル、Web集客コンサルタントの波多野です。
WordPressにログインできなくなってしまうという現象は、多くのWordPress利用者が経験したことがあるトラブルの一つです。
WordPressにログインできない原因は、現状何が起きているのかを一つ一つ確認していくことで多くの場合は解決できるので、焦らず確認をしていくことが大切です。
今回は、WordPressにログインできない状態となってしまった場合に考えられる原因とその解決方法についてご紹介します。
目次
WordPress管理画面にログインできない場合に確認すべきこと
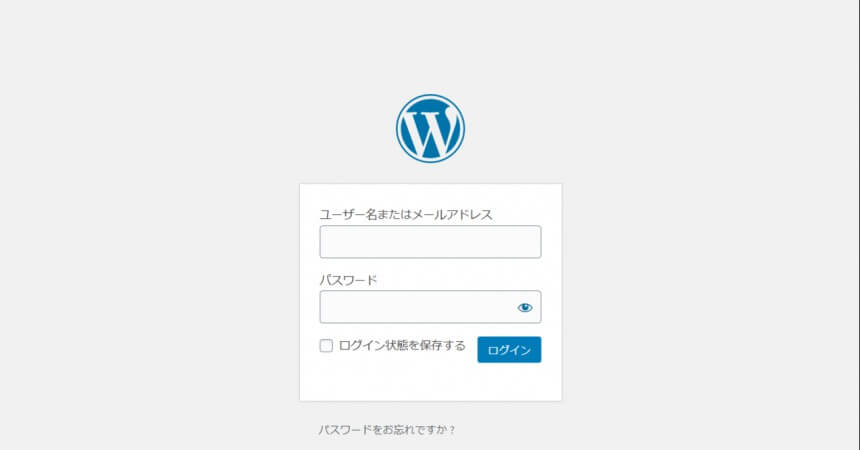
WordPressにログインできない場合は、焦らずに、まずは下記2点について確認をしてください。
やみくもに色々なファイルを触ってしまうと、本当の原因が特定しにくくなってしまうので注意しましょう。
WordPressにログインできなくなる前に何をしたか
まずはWordPressにログインできない状態となってしまう前に、どんな作業をしていたのかを思い出してください。
テーマを変更した、カスタマイズした
新しいプラグインを導入した
など、それまではログインできていたのに次にログインしようとしたらできなくなった原因は、多くの場合、その手前に行った作業が影響していることが多いです。
そのため、その時行った作業が何だったのかをしっかりと思い出し、まずはそのときの対応箇所を確認してみましょう。
バックアップデータの確認
WordPressは常にバックアップをとり、トラブルが起きて最悪解決ができなかった場合、バックアップの最新ファイルに戻すことになります。
もしもトラブルが起こる前までの最新ファイルのバックアップをとっていれば問題ありませんが、これまでの最新ファイルのバックアップをとっていなかった場合、まずは現時点でのファイルのバックアップを取得しておきましょう。
この後WordPressにログインできない原因を解決するための作業を行うわけですが、必ずしもスムーズに解決できなかった場合、色々なファイルを触ってしまうことが考えられます。
触る個所が増えれば増えるほど原因の特定が難しくなっていってしまうため、最終的に最初の段階のファイルに戻すことでこんがらがった状態をリセットすることにも役立ちます。
そのため、問題が起こる前のWordPressのバックアップをとっていないという場合は、一旦現時点でのWordPressのバックアップファイルをとっておくことをおすすめします。
WordPressにログインできない場合の解決方法

ここからはさっそくWordPressにログインできない原因から、その解決方法を探して解決していきましょう。
ログインができなくなった原因は、直前に何を行っていたかで特定していく、あるいはログインしようとしたときに起きている事象のいずれかから特定していくと、原因をより早く解決することに役立ちます。
ユーザー名またはパスワードを忘れたのでログインできない
WordPressを初めて使う初心者で、そもそもユーザー名やパスワードを忘れてしまったという方は、以下の手順で確認を行ってください。
■ユーザー名を忘れた場合
・登録時のメールアドレスを覚えている場合
WordPressにログインする方法は、ユーザー名か登録時のメールアドレスのいずれかが使用できます。
ユーザー名を忘れた場合は、登録した時のメールアドレスを入力すればログインできます。
ログインができたら、WordPressの管理画面内にある「ユーザー一覧」で、登録したユーザー名を確認してください。
次回からはこのユーザー名でもログインができます。
・ユーザー名もメールアドレスも忘れた場合
ログイン画面の下に表示されている「パスワードをお忘れですか?」をクリックして、自分が持っているメールアドレスを順番に入力してみてください。
メールアドレスは持っていてもせいぜい2つか3つ程度だと思いますので、そのうちのどれかに新規のパスワード設定を行うためのメールが届きます。
そのメールが届いたメールアドレス、もしくはそのメール内にユーザー名が記載されているので、メール記載のユーザー名を入力すればログインできるようになります。
ただし、この対応をすることでパスワードはリセットされるため、新しいパスワードを設定する必要があります。手順に従い新しいパスワードを設定しなおせば完了です。
■パスワードを忘れた場合
ログイン画面の下に表示されている「パスワードをお忘れですか?」をクリックして、ユーザー名もしくはメールアドレスを入力します。
すると登録しているメールアドレス宛に新規のパスワード設定をおこなうためのリンクが届きますので、そこから新しいパスワードを再設定すればログインできるようになります。
NotFoundと表示されWordPressにログインできない
ページに「NotFound」と表示される場合は、ページ自体が存在していない、アクセスすべきページがないということです。
この場合は、打ち込んだURLに誤りがあることが考えられます。再度URLが間違っていないかを確認してください。
それでも表示されない場合は、WordPressのなんらかの関連ファイルが破損し、このようなメッセージを表示しているということも考えられます。
その場合は利用しているサーバーや回線などで障害などが起きていることも考えられるため、利用しているサービスサイトの障害情報を確認するか、直接問い合わせてみると良いでしょう。
障害による影響の場合、こちらでできることがないため、復旧まで待つしかありません。
Cookieの影響でWordPressにログインができない
なんらかの理由で削除されるべきデータが影響したり、これまでのログイン情報が壊れてしまったりといったことが原因でWordPressにログインできない状態となることがあります。
この場合は、使用しているブラウザのCookieから、WordPressのドメイン名を削除することで解決できます。
Cookieを削除する方法は、使用しているブラウザにより異なるので、ブラウザごとに削除手順を確認のうえ対応をしましょう。
■Cookieを削除する方法
→Google Chrome(https://support.google.com/chrome/answer/95647?hl=ja)
→Internet Explorer(http://windows.microsoft.com/ja-jp/internet-explorer/delete-manage-cookies#ie=ie-11)
→Firefox(https://support.mozilla.org/ja/kb/delete-cookies-remove-info-websites-stored)
なお、Cookieを削除する際、他のデータもすべて削除してしまうとこれまで記憶されていた他サイトにログインしている状態も一旦解除されてしまいます。あらためてログインし直せば問題ありませんが、すべてを一括削除するのではなく「WordPressのドメイン名」だけを削除したほうが他サイトのCookie情報を残したままにできるので良いでしょう。
ただし、該当ドメイン名だけを削除しても改善されない場合は、すべてのCookie情報も削除してみるといった対応も試してみた方が良い場合もありますので臨機応変に確認対応をしてみてください。
プラグインが原因でWordPressにログインができない
新しいプラグインをインストールした、アップデートをした、あるいは過去にインストールしていたプラグインを有効化した、こういったプラグインについて何らかの作業を行った後からWordPressにログインできなくなった場合は、そのプラグインを無効にすることで解決できます。
この場合、WordPressにログインができないため、FTPソフトを利用して無効にする必要があります。
手順は以下のとおりです。
①FTPソフトを起動する
②WordPressのサーバーのフォルダを開き、「wp-content」フォルダをダブルクリックして開く
③「plugins」フォルダを右クリックし、「名前の変更」を選択して、フォルダ名を変更する(「plugins_henko」など、自分で「plugins」であることがわかる名前であれば何でもOK)
④WordPressにログインしなおしてみる
(もしも「plugins」フォルダの名前を変更したのに、まだWordPressにログインできない場合は、プラグインが原因ではないということになるので、フォルダ名を元に戻しましょう)
⑤WordPressにログインできたら、ログインできなくなってしまった原因だと思われるプラグインを停止、あるいは削除する
⑥FTPで名前を変更したフォルダ名を元の「plugins」に戻す
上記でWordPressにログインできるようになった場合は、停止もしくは削除したプラグインに原因があったということになります。
プラグインを複数入れている場合は、原因を特定するためにも一つずつ停止にして、どのプラグインに原因があったのかを確認してみてください。
テーマが原因でWordPressにログインができない
新しいテーマに変更した、あるいはテーマをカスタマイズした後にWordPressにログインできなくなった場合は、そのカスタマイズのテーマでエラーが起きている可能性が高いです。
この場合もプラグインが原因の時と同じでWordPressにログインができないため、FTPソフトを利用して無効にする必要があります。
手順は以下のとおりです。
①FTPソフトを起動する
②WordPressのサーバーのフォルダを開き、「wp-content」フォルダをダブルクリックして開く
③「themes」フォルダを右クリックし、「名前の変更」を選択して、フォルダ名を変更する(「themes_henko」など、自分で「themes」であることがわかる名前であれば何でもOK)
④WordPressにログインしなおしてみる
(もしも「themes」フォルダの名前を変更したのに、まだWordPressにログインできない場合は、テーマが原因ではないということになるので、フォルダ名を元に戻しましょう)
⑤WordPressにログインできたら、ログインできなくなってしまった原因だと思われるテーマを変更、あるいは削除する
⑥FTPで名前を変更したフォルダ名を元の「themes」に戻す
上記でWordPressにログインできるようになった場合は、変更もしくは削除したテーマに原因があったということになります。
リダイレクトしてしまいWordPressにログインできない
WordPressの管理画面で、「設定」→「一般設定」にある「WordPressアドレス(URL)」 と「サイトアドレス(URL)」のURL変更をしてしまったあと、WordPressにアクセスしてもリダイレクトされてしまいログインができない場合は、以下の手順で解決しましょう。
ここでも、FTPソフトを使用します。
①FTPソフトを起動する
②WordPressのサーバーのフォルダを開いて「.htaccess」ファイルをダウンロードする
③「wp-config.php」ファイルの最終行に「define( ‘RELOCATE’, true );」というテキストを追加する
(③の作業を行う前に、念のため「.htaccess」ファイルをコピーしておくと誤った記述をしてしまったときに安心です。)
④上記③で修正した「wp-config.php」ファイルを、FTPでアップする
⑤WordPressの管理画面に再アクセスしてリダイレクトされていないか確認する
⑥WordPressにログインして、「設定」→「一般設定」にある「WordPressアドレス(URL)」 と「サイトアドレス(URL)」変更前の正しいURLに修正する
それでもWordPressにログインできない場合

上記記載の内容を一つずつ試してみたけれどやはり解決できない場合は、プロに相談することをおすすめします。
あれこれ触りすぎると原因特定がさらに複雑になり難しくなってしまうからです。
相談する際は、以下の内容について伝えると話が早いでしょう。
・WordPressのバージョン
・WordPressにログインできていた最後に行った作業内容
・WordPressにログインできなくなってしまった時に試してみたこと
・サーバー設定の内容(わかる範囲で)
・使用しているパソコンのオペレーションシステム・OS(Mac、Windowsなど)
・使用しているブラウザ(Google Chrome、Firefoxなど)
ソライルでは、WordPressにログインできなくなってしまった場合の解決サポートも行っています。
まずは上記内容とあわせてお気軽にご相談ください。
WordPressにログインできない場合の解決方法と注意点まとめ

突然WordPressにログインできなくなってしまうと、頭も真っ白になってしまいますよね。
いつ何が起こるかわからないので、WordPressは日頃からバックアップをとっておくことが大切です。
自分でバックアップをとることをうっかり忘れてしまう場合や、何か起きた時にサポートしてもらえると安心できるという場合は、ソライルのWEBサイト保守プランを利用してみてください。
安価なプランからご用意しているので、大切なWEBサイトを守る保険と思っていただくと安心です。
ソライルのWEBサイト保守プランの詳細については以下にてご紹介していますので、興味があればぜひ参考にしてみてください。
あわせて読みたい
→WEBサイトの保守って何をするの?保守契約は必要?
→お問合せ
関連記事











