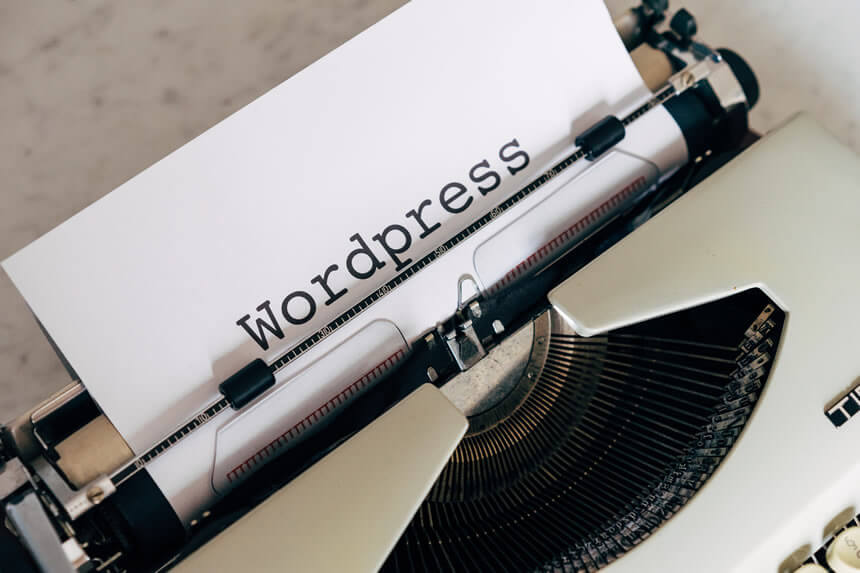WordPressのテーマを更新するやり方と注意点
- Webサイト保守
- Web集客コンサルティング
- WordPress

記事の監修
IT・WEB集客の専門家
波多野 明仁(Akihito Hatano)
WEB業界歴21年。学生時代に50サイトの制作・運営を行い収益化を達成。その後、ITシステム開発会社にてSEを6年間経験し独立。東証プライム企業をはじめ4,000サイト以上を改善してきた実績あり。自社メディアの制作・運営で培ったアクセスアップのノウハウをクライアント企業のWEB集客に活かし、日々活躍中。1年でアクセス数が715倍に増加した企業や、売上が25倍に増加した企業など、法人クライアントの実績多数。
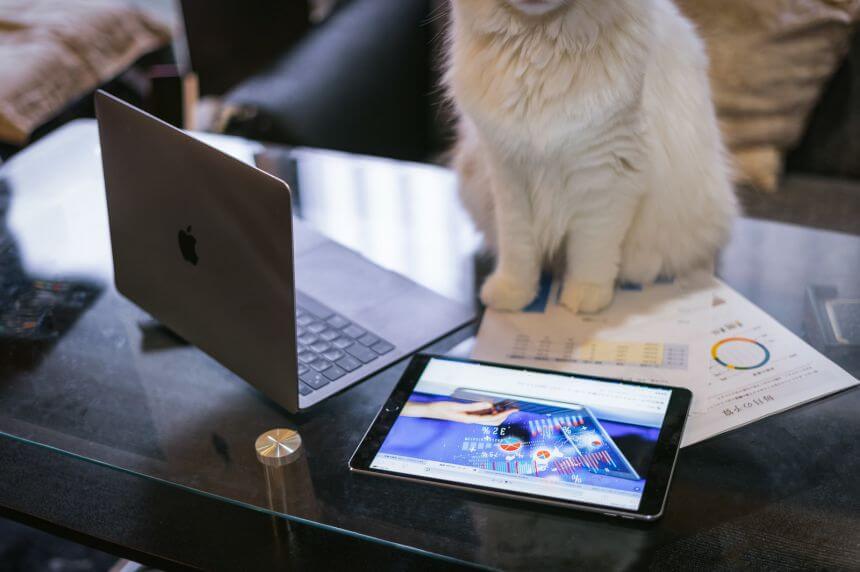
こんにちは。株式会社ソライル、Webコンサルタントの波多野です。
WordPressのテーマ更新は、テーマをカスタマイズしているか、していないかにより更新の難易度が変わってきます。
しかし、WordPressそのものと同様にテーマも常に最新のバージョンに更新して正常に機能させておかなければ、セキュリティ上の問題や、WordPressとの互換性を損なう可能性があるため面倒だからといって放置するのは危険です。
そこで今回は、WordPressのテーマ更新を行う方法や更新を行う際の注意点、また、今後テーマ更新を行なう際になるべく簡単に行えるようにしておくための方法について解説します。
目次
WordPressのテーマを更新する際に注意すべきこと

WordPressのテーマ更新を行う前に、まずは更新をする際に考慮すべきこと、注意すべきことについて解説します。
よく考えずにいきなりテーマ更新を行うと、Webサイトが表示されなくなってしまったり、一部機能が正しく動作しなくなったりといった事態を招いてしまうこともあるので注意が必要です。
事前にバックアップをとること
WordPressで何かを更新する際は、とにかく第一にバックアップをとることが大切です。
テーマ更新を行った際、必ずしも正常に更新できるとは限りません。
原因がすぐに特定できれば良いですが、何と互換性が悪いのか、何が間違っているのかをすぐに特定できず色々と触りすぎてしまい、最悪の場合どのように元の状態に戻せばよいかわからなくなってしまうということはよくあることです。
しかし、万が一このような事態になってしまった際も、テーマを更新する前の正常なファイルがあれば、そのバックアップファイルを使用して元に戻せば良いだけなので安心です。
例え軽微な更新であっても、バックアップをとることは絶対に省かないよう注意してください。
あわせて読みたい
→WordPressのバックアップをとるタイミングと方法
WordPress本体も最新バージョンであることを確認する
WordPressのテーマを更新する前に、WordPress自体が最新のバージョンになっているかを確認してください。
テーマだけを先に更新してしまうと、古いバージョンのWordPressとの互換性が合わずバグを引き起こしてしまう場合があります。
また、WordPress自体も常に最新のバージョンに更新しておく必要があるため、いずれにせよもしもWordPressが最新のバージョンでない場合は、先にWordPressのバージョンアップを行いましょう。
あわせて読みたい
→WordPressのアップデートを簡単に行う方法と注意点
テーマ更新を行う時間や曜日を考慮する
テーマ更新は何の不具合もなく、簡単に更新できる場合もあれば、思いもかけない不具合が起こり、Webサイトが正しく表示されなくなるといった事態を引き起こしてしまう場合もあります。
そのため、万が一何か起こった時になるべくユーザーに影響の少ない時間帯や曜日を選んだ方が良いでしょう。
また、事前にユーザーに対してメールやWebサイトのお知らせ欄でメンテナンス告知をしておくのもおすすめです。
大規模サイトはテスト環境で確認する
大規模サイトほど、何か起きた時の被害は甚大です。
様々な機能が稼働していて考慮すべき点が多いWebサイトの場合は、いきなり本番環境で更新を行わず、事前に開発環境でテスト更新を行うことをおすすめします。
全く同じ内容で用意されている開発環境でテストを行い、テーマ更新をしても不具合が起きないことを一通り確認ができていれば、本番でもスムーズにテーマ更新を行うことができるので安心です。
逆にテーマ更新を行い何か不具合が起きたとしても、開発環境であればユーザーに影響を与えることはありません。
原因を追究してから本番環境で更新を行えば良いので、当日も問題なく対応ができるでしょう。
テーマカスタマイズをしたことない場合の更新方法
![]()
テーマをカスタマイズしていない場合、テーマの更新を行う方法は簡単です。
ただし、「公式テーマ」か「非公式テーマ」かにより更新方法が異なります。
■公式テーマ
公式テーマと呼ばれているものは、WordPressの安全性ガイドラインをクリアして、公式サイトに登録されているものを指します。
公式テーマは無料で使えるものがほとんどで、WordPressをインストールすると、自動的にいくつかの公式テーマが追加されます。
また、WordPressの管理画面ログイン後、
外観>テーマ
の新規追加画面からあらたに追加することも可能です。
■非公式テーマ
非公式テーマは、その名のとおり、WordPressの公式サイトに登録されていない非公式なものです。
非公式テーマも数多く配布されています。
誰でも販売・配布できるため、中には悪質なウイルスなどを含んでいるものもあるので、利用時には必ず配布元を確認するなどして安全性を確認してから利用する必要があります。
公式テーマ
公式テーマを使用している場合、更新が必要になると管理画面内にそのお知らせが表示されます。
更新を手動で行う場合、以下のいずれかから更新対応をしてください。
・管理画面へログイン>ダッシュボード>更新>更新したいテーマを「チェック」する>「テーマを更新」をクリック
・管理画面へログイン>外観>テーマ>更新したいテーマの「今すぐ更新」をクリック
なお、公式テーマは自動で更新を行うこともできます。
ただし、自動更新はあまりおすすめできません。
それは、前述したとおり、更新前の事前準備を行わないままに更新されてしまうため、不具合が起きた時にリカバリできなくなってしまう可能性があるからです。
それらリスクを理解したうえで、それでも自動でテーマ更新を行いたい場合は、以下の手順となります。
・管理画面へログイン>外観>テーマ>自動更新をおこないたいテーマの「テーマの詳細」をクリック>「自動更新を有効化」をクリック
上記設定を行うことで自動更新が実施されますが、設定の際にはリスクをしっかりと理解したうえで行ってください。但し、繰り返しとなりますが、自動更新はあまりおすすめできません。
非公式テーマ
非公式テーマの場合は、更新があってもそれを知らせてくれる報告機能が基本的にはありません。
非公式テーマの更新情報のお知らせ方法はテーマにより異なりますので、どのように知ることができるのかを事前に配布元で確認しておき、更新が必要な場合は、すぐに対応を行うようにしましょう。
非公式テーマの更新は、WordPress 5.5以降、ZIPファイルのアップロードで行うことができます。
①最新のテーマをダウンロードしておく
②管理画面へログイン>外観>テーマ>「新規追加」をクリック
③「テーマのアップロード」をクリック
④「ファイルを選択」をクリックして、①でダウンロードしたZIPファイルをアップロードし、「今すぐインストール」をクリック
⑤「アップロードしたファイルからテーマをインストールしています」と表示されたら、その画面の下部にある「アップロードしたもので現在のものを置き換える」をクリック
これで非公式テーマの更新完了です。
テーマカスタマイズをしている場合の更新方法
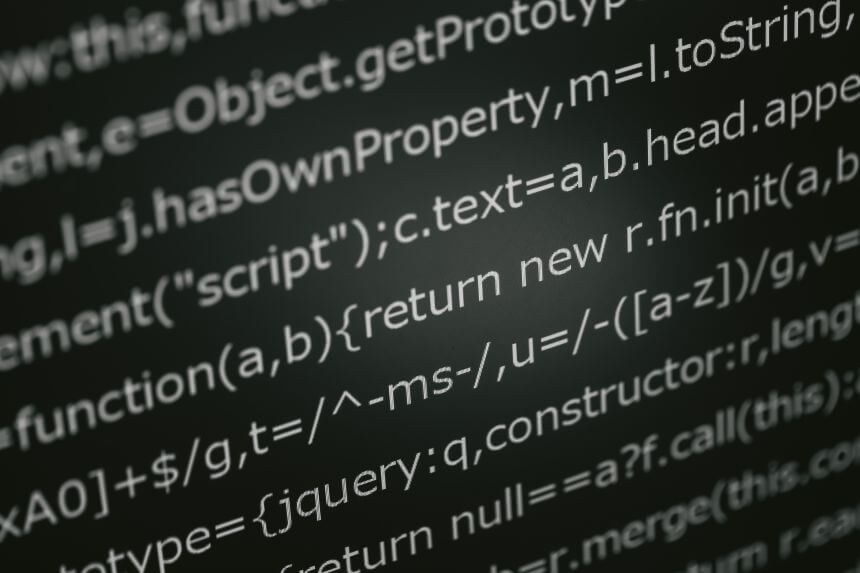
何らかのカスタマイズを「子テーマ」を作成して行っている場合は、そのままテーマ更新を手順に従い行なうことで問題ありません。
しかし、もしも「親テーマ」そのものをカスタマイズしている場合は、その内容を「子テーマ」に移し替えてから作業をしたほうが後々ラクです。
なぜなら、親テーマをカスタマイズしていて、そのままテーマ更新をおこなってしまうと、せっかくカスタマイズした内容がテーマ更新により最新のものに上書きされてしまい消えてしまうからです。
そのため、テーマに何らかのカスタマイズを加えたい場合は、親テーマと同じディレクトリの「themes」フォルダ配下に子テーマを作成し、その子テーマに対してカスタマイズを行ってください。
子テーマのフォルダにはstyle.cssとfunctions.phpを作成し、親テーマと関連付けを行いましょう。
管理画面>「テーマ」で、作成した「子テーマ」が選択できるようになっているので、そちらを「有効化」してください。
カスタマイズしたい内容を反映したら、Webサイトで確認し、きちんと表示されているか、親テーマに影響がないかなどチェックしましょう。
子テーマが問題なく表示され、不具合がないようなら、あとは前述した「公式テーマ」あるいは「非公式テーマ」のあてはまる方のテーマ更新方法にて更新してください。
親テーマをカスタマイズしたままテーマ更新を行う場合
「親テーマ」にカスタマイズを行ったまま、テーマ更新を行いたい場合は、以下手順で対応してください。
①WordPressの管理画面へログイン>外観>テーマの編集を開く
②自分でカスタマイズした内容をすべてコピーし、別のエディタで保存しておく
③その後、親テーマの更新を前述した「公式テーマ」あるいは「非公式テーマ」のあてはまる方のテーマ更新方法にて更新
④更新が完了したら、あらたなバージョンのテーマに、カスタマイズ内容を再度反映させる
今後テーマをカスタマイズする場合は子テーマを活用しよう

テーマ更新は必ず発生する作業のため、そのたびにカスタマイズ内容をコピーして、再度追加するという作業は面倒です。
今後のテーマ更新作業を事故なく、簡潔に行うためにも、子テーマを作成し、そちらにカスタマイズを加えておくことをおすすめします。
子テーマをカスタマイズしておけば、親テーマを更新しても、その内容が失われることもないのでテーマ更新も簡単に行えますし、思わぬ表示不具合などを引き起こす原因をおさえることにもつながります。
WordPressのテーマを更新するやり方と注意点まとめ

WordPress自体や、テーマ、プラグインなど、すべてのものは常に最新のバージョンに保ち続ける必要があります。
そのため、更新作業を行うことはもちろんですが、もしも使わないテーマやプラグインなどがある場合は、整理をして削除しましょう。
Webサイトはバージョン管理以外にも、様々な保守対応が必要となります。
ソライルでは、Webサイトに必要な保守全般をお引き受けする最適なプランもご用意しているので、興味があればぜひ下記ページも参考にしてみてください。
あわせて読みたい
→WEBサイトの保守って何をするの?保守契約は必要?
関連記事