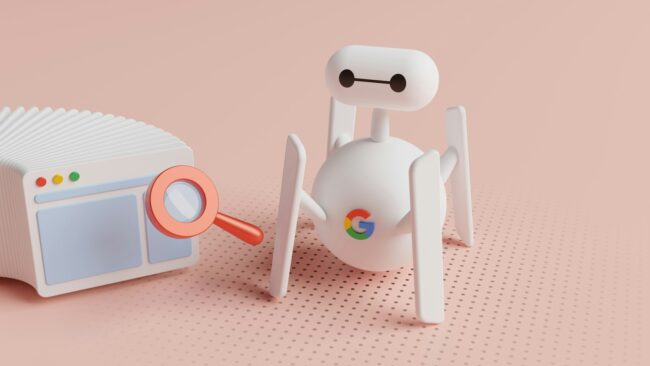WordPressの基本用語集【知っておくと便利!】
- SEO
- Webサイト保守
- Web集客コンサルティング
- WordPress

記事の監修
IT・WEB集客の専門家
波多野 明仁(Akihito Hatano)
WEB業界歴21年。学生時代に50サイトの制作・運営を行い収益化を達成。その後、ITシステム開発会社にてSEを6年間経験し独立。東証プライム企業をはじめ4,000サイト以上を改善してきた実績あり。自社メディアの制作・運営で培ったアクセスアップのノウハウをクライアント企業のWEB集客に活かし、日々活躍中。1年でアクセス数が715倍に増加した企業や、売上が25倍に増加した企業など、法人クライアントの実績多数。

こんにちは、株式会社ソライル、Web集客コンサルタントの波多野です。
WordPressの機能を色々と使いこなしてみたいけど、説明されている用語の意味がわからず困っているという初心者の方に、それぞれの用語についてわかりやすく説明します。
用語について理解できれば、WordPressを使いこなしていくことが一層簡単になるのでぜひ参考にしてください。
WordPressの基本用語

WordPressを使用する際によく出てくるワードをまとめました。
わかりやすく「あいうえお順」になっています。
アーカイブ
これまでに投稿した記事を、年代別、月別、カテゴリ別、タグ別、筆者別など好みのスタイルでまとめて一覧表示させる機能です。
また、投稿数の確認もできます。
アイキャッチ画像
その名のとおり、ユーザーの目に留まるよう、その記事に誘導するために使う画像のことです。
設定した画像は、SNSで投稿した際の表示画像や、サイト内の一覧ページで表示される画像となります。
■設定方法
投稿画面右下「アイキャッチ画像を設定」
アップロード
自分のパソコンに保存してある画像やデータをサーバに転送する仕組みのことです。
逆にサーバにアップされているデータを自分のパソコンに保存することを「ダウンロード」と呼びます。
インストール
WordPressのテーマなど、すでに構成されているプログラムをサーバやパソコンに導入して利用できるようにすることです。
インストールは、基本的に手順に従ってボタンをクリックしていけば自動的にインストールされます。
インデックス
Googleなどの検索エンジンに自身のサイトの登録をおこなうことです。
サイトのトップページやブログの各記事なども、検索エンジンにインデックスされてようやく検索結果に表示され、ユーザーの目に触れることになります。
インポート
XML形式で保存されたファイルを、他のWordPressなどに取り込むことです。
インポートを行うためには、対応した専用プラグインをあらかじめインストールしておく必要があります。
■設定方法
左メニュー「ツール」→インポート
ウィジェット
サイト内のサイドバーなどに「最新記事一覧へのリンク」「お問い合わせのアナウンス」「検索窓」「SNSアプリ」などの便利な機能を追加して、サイトの使い勝手や見た目を向上させることができるプログラムのことです。
多くのウィジェットは無料で利用できます。
■設定方法
左メニュー「外観」→「ウィジェット」
エクスポート
WordPressに投稿した記事や固定ページのデータなどをXML形式でファイル保存することができる機能です。
インポートとは逆の作業になります。
サーバの移転などを行う際や、WordPressのデータを定期的にバックアップして置く際などに使用します。
■設定方法
左メニュー「ツール」→「エクスポート」
エディタ
記事を投稿する際に使用する文章パネルのことです。
記事は2つの方法で投稿をおこなうことができます。
■ビジュアル
サイトで見た時と同じ表示内容を確認しながら投稿できる方法です。
HTMLやCSSなどの知識が必要ないため簡単で、初心者にも利用しやすい作成方法です。
■テキスト
HTMLの知識をもっていないと対応できない投稿方法です。
細かなデザイン調整などを行うことができるため、知識のある人には便利です。
カテゴリー
「投稿」で作成した記事を好きなジャンルごとにグルーピングすることができる機能です。
似たような関連記事を見つけやすくなるため、ユーザーにとっても使い勝手がよく、サイト内の回遊率アップに役立ちます。
グローバルメニュー
サイトの主要なページへ誘導するために設ける重要な機能です。
グローバルメニューがあることで、ユーザーは必要な情報へアクセスしやすくなります。
■設定方法
左メニュー「外観」→「カスタマイズ」→「メニュー」
サイドバー
サイトの左右にメニューやバナーを設定する場合に役立つ機能です。
サイドバーは、ページ単位ごとに設定するかしないかを指定することができ、使用する場合は設置するウィジェットを指定して設定していきます。
■設定方法
左メニュー「外観」→「ウィジェット」
サムネイル
アップロードした画像をアップロードしたままの原寸サイズのほか、「大・中・小」のサイズに変更して作成することができ、その画像のことをサムネイルと呼びます。
サムネイルは、「メディアライブラリ」で管理され、この画像を削除すると、作成したサムネイルも一緒に削除されてしまうので注意しましょう。
■設定方法
左メニュー「設定」→「メディア」
ショートコード
よく使う一連の処理を容易に呼び出すことができる短いコードのことです。
「functions.php」ファイルを使えば、色々な動作を関数として呼び出すことができます。
ページ内に同じデザインのリンクを入れたり、記事のタイトルを簡単に表示したりしたい場合などに便利に使用できます。
スラッグ
URLの最後の部分の文字列を変更できる機能のことです。
何について記載しているページかがわかるように変更しておくと管理もしやすいですのでおすすめです。
■設定方法
投稿画面右下「パーマリンク」→「URLスラッグ」
タグ
投稿した記事をページの内容に合うキーワードで指定し、グルーピングする機能です。
また、タグは複数のキーワードを使って設定することも可能です。
■設定方法
投稿画面右下「タグ」
ダッシュボード
WordPressにログインをして、最初に表示されるページがダッシュボードです。
ダッシュボードは情報をまとめて表示するという意味で、これまでに投稿した記事の数を確認できたり、WordPressに関する最新情報のお知らせが表示されたりします。
ダッシュボードはWordPressの管理画面と憶えておくと良いでしょう。
ディスカション
ブログなどの記事に対し、ユーザーからのコメント可否や通知設定、表示条件、アバター編集などをおこなうことができる機能です。
また、ネガティブなコメントを避けるためにコメントブラックリストを登録することもできます。
■設定方法
左メニュー「設定」→「ディスカッション」
ディスクリプション
検索結果が表示されたとき、記事タイトルの下に説明文として表示される内容のことです。
ユーザーはタイトルとディスクリプションに書かれている記事の説明を読んでクリックするかどうかを決めるため、どのような内容を入れるかはとても重要です。
「All In One SEO Pack」というプラグインを導入することで、投稿画面内の下部に設定できる枠が追加されます。
テーマ
デザインテンプレートのことを「テーマ」と呼びます。
サイトの見た目を好きなデザインにしたり、欲しい機能を追加したりすることができます。
テーマには無料のものと有料のものがあります。
見た目のデザインはもちろんですが、サイトの目的にあわせてテーマを選ぶことが大切です。
パーマリンク
作成したページを特定URLに指定することができる機能です。
基本的に一度設定をしたら、公開後に変更するとすべてのURLが変更されてしまうため、変更をしないことを前提にWordPressの初期設定時に対応をしておいたほうが良いです。
SEO的には検索順位に対し影響はしませんが、URLを見れば何について書かれているページかがわかるようになっているほうがユーザビリティの観点からは良いため、Googleも理解しやすいアドレスにすることを推奨しています。
■設定方法
左メニュー「設定」→「パーマリンク設定」
パンくずリスト
サイト内のページ位置を示すナビゲーションのことです。
多くの場合、サイト上部に表示されており、パンくずリストを見ることで自分がサイト内のどの階層にいるかがわかるため、ユーザーにとって使い勝手の良いナビゲーションの役割を果たします。
例>トップページ > 採用情報 > 新卒採用 > エントリー方法
プラグイン
WordPressのデフォルトの機能に追加して、さらに色々な機能追加を行いカスタマイズができる拡張機能です。
WordPressには実に多くのプラグインがあり、無料のものから有料のものまで多数配布されています。
「WordPress プラグイン」で検索をすると、人気のあるプラグインの紹介などをしているサイトが多数あるため確認してみると良いでしょう。
■設定方法
左メニュー「プラグイン」⇒「新規追加」
フロントページ
サイトのトップページとして表示させることができるページです。
デフォルトのままだと記事一覧が表示されています。
オリジナルのページをトップページとして作成したい場合は、固定ページを使って作成することでトップページとして配置することもできます。
■設定方法
左メニュー「設定」→「表示設定」
メディア
投稿や固定ページで作成する際に利用する画像や動画を管理することができる機能です。
■設定方法
左メニュー「メディア」→「ライブラリ」
固定ページ
固定的に継続表示しておきたい内容についてのページ作成時に利用する機能です。
トップページ、会社案内、アクセス、お問い合わせといった常にサイトに掲載しておくべき情報のページ作成に向いています。
また、「固定ページ」はページ間で親子関係をもたせることができるため、例えば「採用ページ」を作成した場合、その下に「新卒採用」「中途採用」というように関連ページを作成し、管理することができるので便利です。
■設定方法
左メニュー「固定ページ」→「新規追加」
投稿
一般的にはブログのような記事を書く際に使用する機能です。
投稿記事は、投稿一覧ページに時系列順で表示されるため、ブログやニュース、お知らせといった常に最新の情報をキャッチしてもらいたい内容のページを作成する際に向いています。
■設定方法
左メニュー「投稿」→「新規追加」
RSS/Atom フィード
作成した最新ブログの更新情報を自動で配信したいり、見出しや要約をまとめてくれる機能です。
ユーザーがRSSリーダーという閲覧ツールを利用すると、ブログが更新された際に自動で通知されるため、すぐに見てもらえるというメリットがあります。
WordPressの基本用語集【知っておくと便利!】まとめ

WordPressの基本用語集についてまとめてみましたが、ここで紹介しているのは初心者向けの基本用語です。
WordPressにはこのほかにも様々な用語があります。
また、サイト制作をおこなっていると、ここに記載している以外のインターネット用語も多数出てきます。一つ一つ確認をしていくことですぐに慣れるので、怖がらず積極的に使ってみてください。
WordPressは、初心者でも比較的簡単にサイト制作を行うことができるため人気がありますが、やはり初心者では難しい設定がある点も否めません。
そんな時は、ソライルがWordPressの設定だけ行うなど臨機応変にサポートすることができますので、お困りの際はぜひお声かけください。
→お問合せ
関連記事