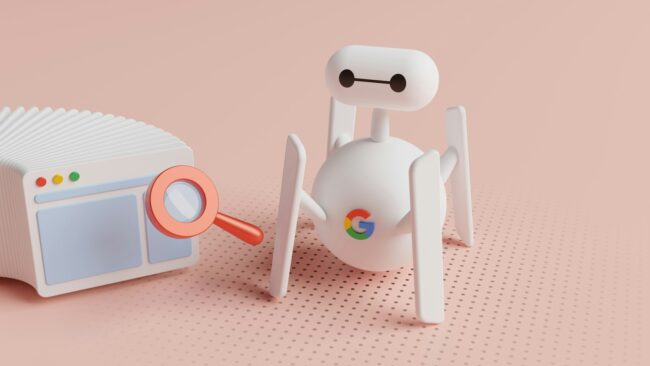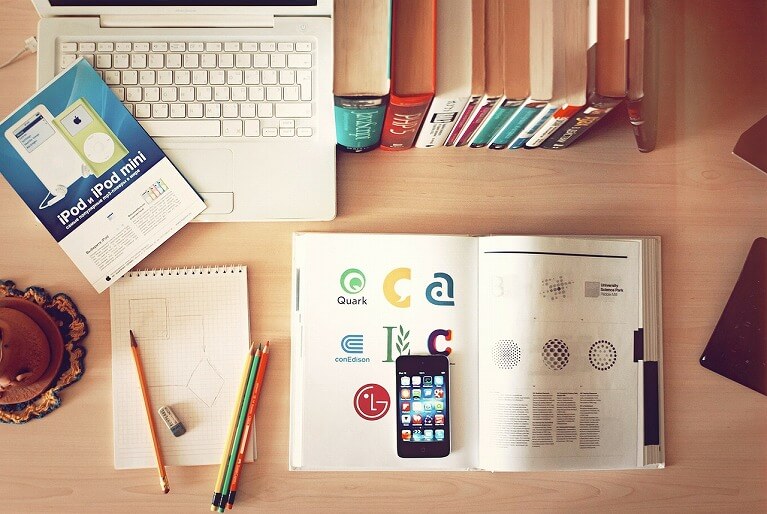WordPressブログをスマホ編集【いつでもどこでも簡単・便利】
- SEO
- Webサイト保守
- Web集客コンサルティング
- WordPress

記事の監修
IT・WEB集客の専門家
波多野 明仁(Akihito Hatano)
WEB業界歴21年。学生時代に50サイトの制作・運営を行い収益化を達成。その後、ITシステム開発会社にてSEを6年間経験し独立。東証プライム企業をはじめ4,000サイト以上を改善してきた実績あり。自社メディアの制作・運営で培ったアクセスアップのノウハウをクライアント企業のWEB集客に活かし、日々活躍中。1年でアクセス数が715倍に増加した企業や、売上が25倍に増加した企業など、法人クライアントの実績多数。

こんにちは。株式会社ソライルの波多野です。
WordPressで作成したブログなどを、スマホを使って編集することができるのはご存知でしょうか。
WordPressをスマホを使って編集できるようにしておくと場所を選ばず編集作業ができるなど様々なメリットがあるため、上手に使い分けをするととても便利なのでおすすめです。
そこで今回は、WordPressで作成したWebサイトをスマホを使って対応できる内容とできない内容、またWordPress公式アプリのインストール手順についてご紹介します。
目次
WordPressはスマホでも編集できる

WordPressで作成したWebサイトは、パソコンだけではなく、スマホでも編集ができます。
スマホでの編集は、
・スマホアプリをインストールして編集を行う方法
・スマホのブラウザ版を利用して編集を行う方法
の2パターンあり、どちらも無料で使用することが出来ます。
それぞれの使い勝手やメリットは多少異なる部分もあるので、スマホでどのような編集作業を行いたいかで使い分けを行うと良いでしょう。
WordPressをスマホアプリで編集するメリット

WordPressのスマホ用公式アプリをインストールして編集を行う場合は、パソコンでの編集と比較すると以下のようなメリットがあります。
場所を選ばずいつでもどこでも編集できる
スマホはパソコンと比べると嵩張らないため、どこへでも持っていきやすいアイテムです。
そのため、例えば会社への通勤途中の電車内や、お風呂の中など、空いた隙間時間を上手に活用して場所を選ばずに編集を行うことができるのが最大のメリットでしょう。
アプリならオフラインでも編集できる
スマホアプリでWordPressの編集を行う場合、Wi-Fi環境がなくてもオフラインで編集することができます。
パソコンや、スマホのブラウザ版の場合は、Wi-Fi環境や電話回線の4G・5Gなどに繋がる環境でなければ編集ができないため、オフライン環境でも編集ができるのはスマホアプリの魅力でもあります。
例えば電車内で編集をしている途中にトンネルなどを通り一時的にオフラインになってしまった場合でも、再度オンライン接続されたタイミングで編集内容が保存されるので安心して編集を行うことができます。
パソコンを立ち上げる手間が不要
パソコンの場合、いちいちパソコンを起動させる作業が必要になります。
ボタン一つではあるものの、起動には多少の時間がかかるためすぐに取り掛かることが出来ません。
その点、スマホアプリでのWordPressの編集は、タップすればすぐにアプリが起動するため待ち時間なく編集に取り掛かることができます。
たまに行う作業であればパソコンの起動時間も気にならないかもしれませんが、日々更新を行う場合などは、起動の待ち時間なくWordPressの編集を行うことができるスマホアプリはとても便利に感じるでしょう。
パソコンよりスマホに慣れているなら早く文字入力できる
最近は自分でパソコンを持っていない人もたくさんいます。
あるいはパソコンでは動画などを見ることが多く、文字を打つのはパソコンよりもスマホの方が早いという人も多いでしょう。
スマホのフリック入力などのほうが得意な人は、スマホアプリを使用することにより記事などの編集も早く行うことができるので便利でしょう。
WordPressのスマホアプリでは編集できないこともある

WordPressの編集を行うのに便利なスマホアプリですが、パソコンやスマホのブラウザ版と比較するとできないこともあります。
これらがデメリットになってしまう場合は、スマホアプリではなく、パソコンかスマホのブラウザ版を利用して編集を行うのが良いでしょう。
文字装飾ができない
WordPressのスマホアプリでは、文字の装飾を行うことができません。
具体的には、文字の色を変更したり、文字のサイズを大きくしたりといった編集作業ができません。
また、テーマやプラグインが独自に付帯しているブロックエディタ拡張機能も使用することができません。
そのため、もしも文字の色を変更したり、文字サイズを大きくしたりしたいという場合は、最終的にはパソコンのWordPress管理画面から編集を行う必要があります。
使える機能が限られている
WordPressのスマホアプリでは、メニューを変更したり、プラグインやテーマをインストールしたりといった設定を行うことができません。
アプリは、基本的にブログなどの記事を編集するのに特化していると考えた方が良いでしょう。
そのため記事編集以外の対応が必要な場合は、パソコンを使ってWordPressの管理画面から作業しましょう。
WordPressのスマホブラウザ版を使って編集するメリット

ブラウザ版を利用するメリットは、スマホアプリと同様に、スマホならではのポイントである
・場所を選ばずいつでもどこでも編集できる
・パソコンを立ち上げる手間が不要
・パソコンよりスマホに慣れているなら早く文字入力できる
などが上げられます。
また、それ以外にWordPressのスマホブラウザ版だけのメリットとしては、パソコンで編集する際の管理画面と基本的な仕様は変わらないことです。
そのため、初めて使う場合でも抵抗なく編集することができるでしょう。
ただし、プラグインによってはスマホでの編集作業を考慮していない場合があるため、設定画面の表示が崩れたり、設定変更が行えなかったりする不具合が起きるものがあります。
この場合は、パソコンの管理画面にて対応をする必要が出てきます。
WordPressのスマホアプリとブラウザ版のアクセス方法
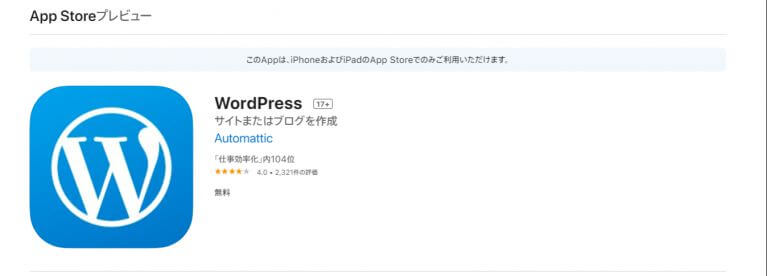
最後に、WordPressをスマホを使って編集する場合の、スマホアプリとスマホ用ブラウザ版へのアクセス方法についてご紹介します。
WordPressアプリのインストール手順
使用しているデバイスにあわせてアプリをインストールしてください。
iPhoneもAndroidも、インストール手順は同じです。
■インストール手順
①アプリをダウンロードする
②ダウンロードしたアプリをタップして起動
③「ログイン」をタップ
④最下段の「または、サイトアドレスを入力してログインしてください。」をタップ
⑤WordPressをインストールしたサイトのURLを入力し、「次へ」をタップ
⑥「ユーザー名」「パスワード」を入力し、「次へ」をタップ
⑦サイト名が正しく表示されたら「完了」をタップ
これでWordPressの編集がスマホアプリからできるようになります。
WordPressスマホブラウザ版のアクセス方法
WordPressのスマホブラウザ版は、スマホにインストールしてあるSafariやChromeなどのブラウザを立ち上げてアクセスします。
■アクセス手順
①WordPressをインストールした際とURLをブラウザのアドレスバーに入力
https://WordPressをインストールしたサイトURL/wp-admin/
もしくは
https://WordPressをインストールしたサイトURL/wp-login.php
②ログイン画面で、「ユーザー名」と「パスワード」を入力して「ログイン」をタップ
③左上のハンバーガーメニューをタップすると、メニューが表示されるため、編集したいメニューを選択
WordPressのスマホブラウザ版は、パソコンで使う管理画面と仕様は同じなので、ログインが出来たらいつものように編集を行うだけなのでわかりやすいでしょう。
WordPressブログをスマホ編集【いつでもどこでも簡単・便利】まとめ

WordPressブログをスマホ編集【いつでもどこでも簡単・便利】について解説してきましたが、いかがでしたでしょうか。
WordPressで作成したWebサイトをスマホでも編集できるようにしておくと、作業効率も上がり便利なシーンも多いでしょう。
パソコンとスマホをうまく使い分けて、時間を有効活用するのも上手な使い分けのひとつです。
世界中で利用されているWordPressはWebの知識がなくても比較的簡単にはじめられるという利点がある一方、思いもよらないエラーで悩まされるということもたびたび起こります。
いざエラーに直面すると、やはりWebサイトの知識をあまりもっていないと何をどのようにすればよいか分からず焦ってしまう方も多いでしょう。
ソライルは「こんな小さな問題でもいいのかな?」という細かなエラーでも気軽に相談いただけることでもお客様から評価いただいています。
まずは相談だけでも構いません。
WordPressに関することで気になること、お困りのこと、改善したいことなどあればお問い合わせください。
関連記事