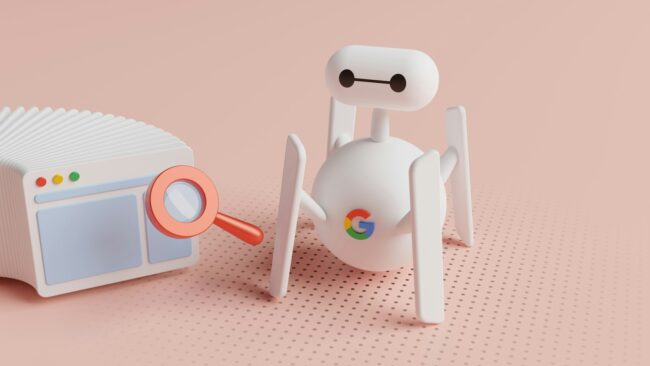WordPressのエラー対処方法まとめ
- SEO
- Webサイト保守
- Web集客コンサルティング
- WordPress

記事の監修
IT・WEB集客の専門家
波多野 明仁(Akihito Hatano)
WEB業界歴21年。学生時代に50サイトの制作・運営を行い収益化を達成。その後、ITシステム開発会社にてSEを6年間経験し独立。東証プライム企業をはじめ4,000サイト以上を改善してきた実績あり。自社メディアの制作・運営で培ったアクセスアップのノウハウをクライアント企業のWEB集客に活かし、日々活躍中。1年でアクセス数が715倍に増加した企業や、売上が25倍に増加した企業など、法人クライアントの実績多数。

こんにちは、株式会社ソライル WEB集客コンサルタントの波多野です。
WordPressを利用してサイトの運営をしていると、何らかのエラーに遭遇することはよくあります。
エラーの種類は簡単に修正できる軽微なものから、頭を抱えたくなるような重大なものまで色々ありますが、慌てず対処することが大切です。
また、エラーに備えて日頃から細かにバックアップをとっておくことをおすすめします。
手動でバックアップをとるのが面倒であったり、忘れてしまったりしそうな場合は、定期的に自動バックアップをとってくれるプラグインもあるので、活用してみると良いでしょう。
目次
WordPressのエラー内容を確認する

WordPressでエラーがおきたら、まずはエラーが起きる前に何を更新したかを振り返りましょう。
最後におこなった何らかの更新対応が、エラーの原因になっている可能性が高いかもしれません。
勘で色々触るのは最も危険です。
もしもその時点までのバックアップをとっていなかった場合は、一旦現状の設定でバックアップをとっておきましょう。
自分で解決できなかったとしても、専門家に依頼をすることで最後におこなった更新内容とエラーの内容を突き合わせて修正してもらうことができる可能性があります。
バックアップを取り終えたら、具体的にエラーの出ている内容を確認してみましょう。
WordPressのエラー内容の表示方法
WordPressでは、エラーが出た箇所と原因を大まかに確認することができます。
エラー内容は、以下手順で確認できます。
①FTPソフトを使って「wp-content」フォルダと同じディレクトリ配下にある「wp-config.php」ファイルをダウンロードします。
②「wp-config.php」ファイルを開いて、下記の記述を検索し、「false」を「true」に変更します。
define(‘WP_DEBUG’, false);
↓
define(‘WP_DEBUG’, true);
この対応をすることにより、例えば画面が真っ白で何も表示されていなかった場合、再度アクセスしてみると、エラーが表示されるようになります。
③もしも上記②の「define(‘WP_DEBUG’, false);」の記述が見当たらない場合
画面末尾にある
require_once(ABSPATH . ‘wp-settings.php’);
の記述よりも前に
define(‘WP_DEBUG’, true);
をコピーペーストして入れてください。
WordPressのエラー内容の見方
画面にエラーが表示されたら、次は何が書かれているのかを確認しましょう。
エラーの内容は、暗号文字のようで一見わかりにくいのですが、多くはそのエラー内容ごとに定型文が決まっているため、調べることで特定していきやすくなります。
エラーの表示は、以下のような形で出力されています。
エラーの種類:エラー詳細 /エラーが起きているファイル名.php on line数字(エラーが起きている箇所の行数)
まずは上記をもとに表示されているエラーを確認すると、なんとなくどのファイルで、どのようなエラーが起きているかがわかるでしょう。
ただし、上記をいくら修正してもエラーが改善されない場合もあります。これが厄介な部分ではあるのですが、実はエラーの原因が別のファイルだったり、別の箇所だったりすることもあるのです。
その場合はヘタに触りすぎず専門家に修正依頼をしたほうが賢明かもしれません。
エラー内容から原因を確認する

エラーの表示確認ができるようになったら、次は実際に出ているエラー内容をもとに、原因を確認してみましょう。
エラー表示:Fatal error: Call to undefined function~
WordPressでは、関数を用いてサイト表示をおこなっています。
その際に利用した関数が間違っていたり、関数を記載しているファイルをうまく読み込めていなかったり、あるいはファイル自体が破損している場合に、「定義されていない関数が呼び出されています」という旨のエラーが表示されます。
また、これはプラグインが原因で起きているエラーの場合もあります。
プラグインを有効化したら画面が真っ白になってしまったという場合もこのエラーが表示されます。その場合は、一度プラグインを停止してみることで回復できるでしょう。
ただし、もし該当ファイルをみてもよくわからない場合は、当てずっぽうで色々と触るよりも専門家へ相談してみた方が良いです。
エラー表示:Parse error: syntax error, unexpected~
閉じタグが足りていなかったり、不必要な改行やスペースが入っていたり、文字の一部が全角になってしまっていたりする場合、「構文エラーがあります」という旨のエラーが表示されます。
細かなエラーなので探し出すのが大変ですが、ゆっくりと落ち着いて探せば自分で修正できる内容でもあるので、時間をかけて探してみましょう。
エラー表示:Fatal error: Cannot redeclare~
関数の名前は自由につけることができますが、すでに他の関数名で使用している場合は、「定義済みの関数を再び定義しようとしています」という旨のエラーが表示されます。
関数の名前は、ユニークである必要があるということです。
WordPressのバージョンアップを行った時に画面が真っ白になった場合もこのエラーが表示されます。
この場合もやはりプラグインが原因の可能性があるので、一度プラグインを停止するか、あるいはWordPressのバージョンを元に戻してみましょう。
もしも管理画面にも入ることができないという状況になってしまった場合は、FTPソフトを立ち上げて「plugins」フォルダ自体の名前を変更しましょう。これにより、一旦すべてのプラグインを強制停止できます。
その後、WordPressのバージョンをダウングレードしたり、別のプラグインに変更したりといった対応をしましょう。
エラーが特定できたら、変更した「plugins」フォルダの名前は、最後に必ず元に戻してください。
自分で修正が難しいなら専門家に頼んだ方が良い理由

エラーが起きた時の対応方法について簡単に解説してきましたが、WordPressで起こるエラーは上記以外でも多数あります。
WordPressの良いところは、世界中でたくさんの利用者がいるため、エラーについて調べると解決方法を記したサイトが数多く存在しているということです。
そのため時間をかければ自分自身で解決できる方法を見つけることができる場合もあります。
しかし、エラーの内容を確認して対応してみても、思うように解決できない場合も多々あります。
知識がないままに触りすぎると、専門家に頼んでも、もはや特定が難しい状態になってしまっているということにもなりかねません。
もし自信がない、知識がないという場合は、ぜひWordPressの専門家でもある「ソライル」にご連絡ください。
ソライルでは軽微な修正からでも気軽にご相談いただけます。
これまでも多くのお客様にご利用いただいていますので、興味があればぜひお客様の声をご覧ください。
あわせて読みたい
→サイト改善診断・Webコンサルティング お客様の声(実績・一部紹介)
WordPressのエラー対処方法まとめ
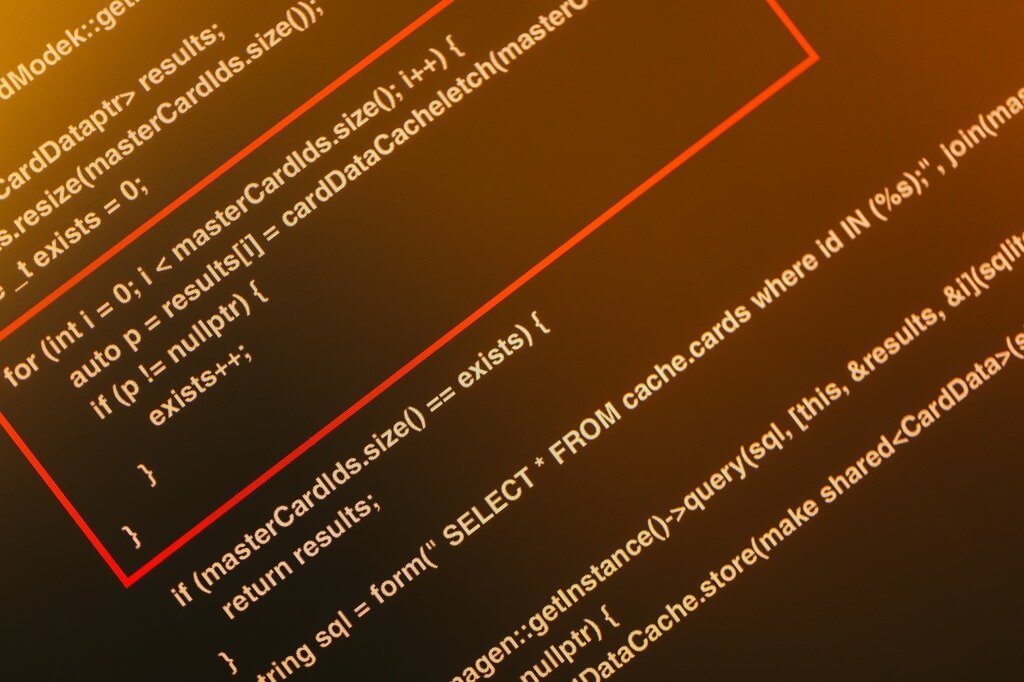
WordPressのエラー対処方法について解説してきましたが、いかがでしたでしょうか。
世界中で利用されているWordPressはWebの知識がなくても比較的簡単にはじめられるという利点がある一方、思いもよらないエラーで悩まされるということもたびたび起こります。
いざエラーに直面すると、やはりWebサイトの知識をあまりもっていないと何をどのようにすればよいか分からず焦ってしまう方も多いでしょう。
大事なWebサイトを早く復旧させるためにも、ヘタに時間をかけて原因を追究し続けるよりは、専門家に依頼をして素早く解決したほうが、結果的に販売機会損失などを防ぐことにもつながります。
ソライルは「こんな小さな問題で相談していいのかな?」という細かなエラーでも気軽に相談いただけることでもお客様から評価いただいています。
まずは相談だけでも構いません。WordPressに関することで気になること、お困りのこと、改善したいことなどあればお問い合わせください。
→お問合せ
関連記事