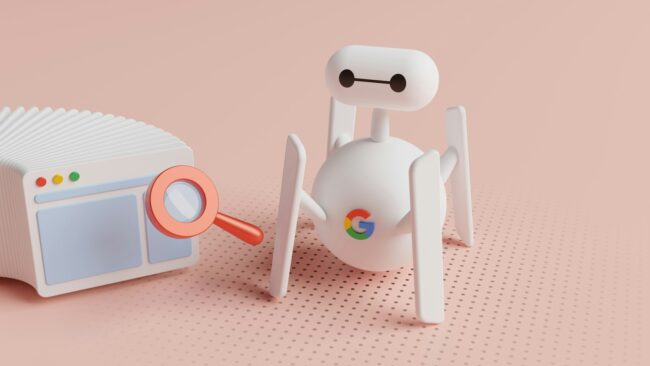WordPressの記事投稿を編集・修正する方法と緊急時の対応
- SEO
- Webサイト保守
- Web集客コンサルティング
- WordPress

記事の監修
IT・WEB集客の専門家
波多野 明仁(Akihito Hatano)
WEB業界歴21年。学生時代に50サイトの制作・運営を行い収益化を達成。その後、ITシステム開発会社にてSEを6年間経験し独立。東証プライム企業をはじめ4,000サイト以上を改善してきた実績あり。自社メディアの制作・運営で培ったアクセスアップのノウハウをクライアント企業のWEB集客に活かし、日々活躍中。1年でアクセス数が715倍に増加した企業や、売上が25倍に増加した企業など、法人クライアントの実績多数。

こんにちは。株式会社ソライル、Webコンサルタントの波多野です。
WordPressで記事を投稿した後に、内容の修正や編集を行いたい場合、修正内容をすぐに反映する場合と、時間をかけて修正したい、あるいは第三者にチェックをしてもらってから再反映したい場合で、修正方法が異なります。
WordPressには、公開中の記事を修正する場合、一時保存といった機能がないため、基本的には即時公開しかできませんが、プラグインを活用することにより、一次保存などの更新対応ができるようになるので、今回は両方のやり方についてご紹介します。
目次
即公開する場合:WordPressで投稿した記事の編集・修正方法

まずはすでに投稿済みである公開中の記事を編集して、すぐに再公開する場合の方法をご紹介します。
①WordPressの管理画面へログインする
②左メニュー「投稿」の「投稿一覧」をクリック
③右画面にこれまで作成した記事一覧が表示されるので、修正したい記事タイトルをクリック
④「投稿の編集」画面で、修正したい箇所を編集
⑤修正がすべて終わったら、画面右上の「更新」ボタンをクリック
これで、公開まで完了した状態となります。
本文以外をクイック編集で編集・修正をする方法

本文以外の修正を行いたい場合は、「クイック編集」で修正・編集することも可能です。
タイトルやカテゴリだけをすぐに更新したい場合に便利です。
①WordPressの管理画面へログインする
②左メニュー「投稿」の「投稿一覧」をクリック
③右画面にこれまで作成した記事一覧が表示されるので、修正したい記事タイトル下の「クイック編集」をクリック
④「クイック編集」画面で、修正したい箇所を編集
⑤修正がすべて終わったら、画面右下の「更新」ボタンをクリック
これで、公開まで完了した状態となります。
即公開しない場合:WordPressで投稿した記事の編集・修正方法
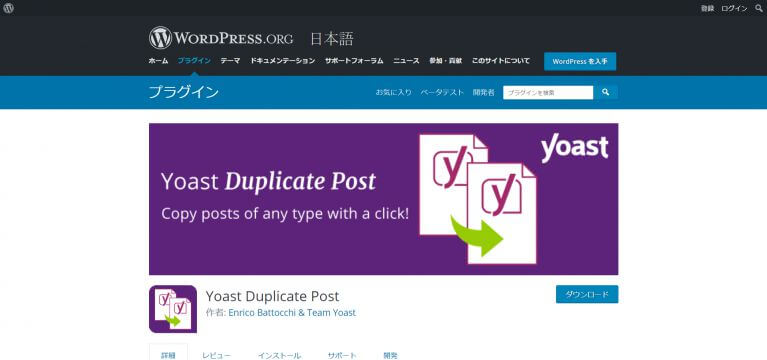
WordPressの編集画面には「更新」もしくは「下書きへ切り替え」の機能しかないため、最後まで編集をしてすぐに更新をするか、編集途中であっても一旦更新をするか、あるいは一旦本番公開中の記事を下書きへ切り替える(本番から確認できなくなる)という状態にするしかありません。
とはいえ、すでに公開中の記事を修正したいがしばらく編集に時間がかかるため一時保存をしておきたい、あるいは記事修正が終わった後に第三者のチェックを行う必要があるといった理由で、本番の記事にはまだ反映したくないが、一時保存をしておきたいといったシーンがあるでしょう。
そんなとき、一時保存が可能となる便利なプラグインがあります。
今回ご紹介するのは、「Yoast Duplicate Post」というプラグインです。
「Yoast Duplicate Post」を導入すれば、以下のことが可能となります。
・修正・編集したい記事を複製することができる
・複製した記事で、修正内容を反映し、一時保存しておくことができる(公開中の記事には影響しない)
・複製した記事の編集を終え、「Republish(再公開)」をクリックすると、公開中の記事と置き換わり、あらたな内容が更新される
・複製元の記事が更新されたら、複製した記事は自動削除される
記事編集を頻繁に行う場合などにはとても便利に利用できるので、導入することで作業効率をあげることができるでしょう。
同様の機能をもつプラグインは他にも色々ありますので、編集スタイルにあわせて導入を検討してください。
「Yoast Duplicate Post」は、下記ページよりダウンロード可能です。
必ず詳細を確認のうえ利用してください。
WordPressで編集・修正した記事の確認方法
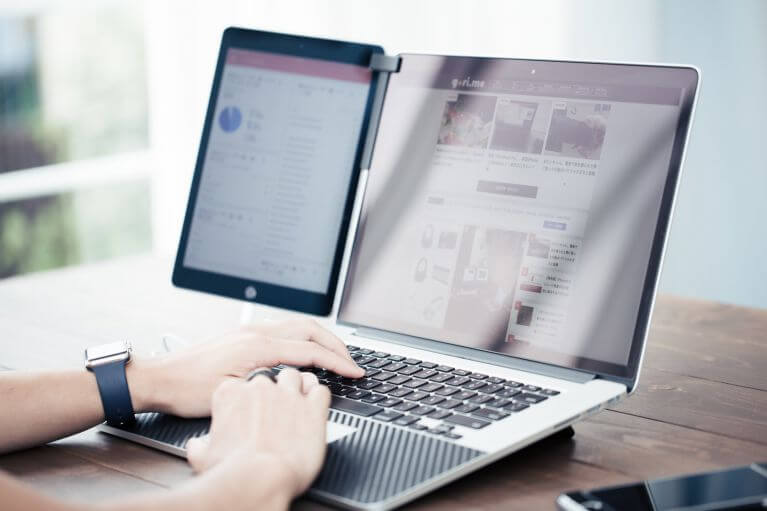
修正した記事は以下の2段階で確認を行います。
プレビュー確認
記事の修正を行った後、公開前に確認する方法です。
「投稿の編集」画面の右上に表示さえる「プレビュー」をクリックすると、あらたなにブラウザ画面が表示され、編集内容を確認できます。
もし引き続き修正が必要な場合は、該当箇所の編集を行い、同じ手順を繰り返してください。
公開画面の確認
プレビューでの確認も問題なく、公開して良い場合は、「更新」ボタンをクリック後、公開しているページのURLにアクセスしてください。
更新内容が反映されていればOKです。
WordPressで投稿・修正した記事内容が反映されない場合

編集を終え、「更新」ボタンをクリックしたのに修正した内容が反映されていない場合は、以下の対応を行うことで改善される場合があります。
ブラウザのキャッシュを削除する
Webサイトを見るときに利用するブラウザが、更新前の情報を記憶していて、新しい情報を取得せず古い情報のまま表示させてしまっている場合があります。
これは、WordPressで記事の修正を行い「更新」をしても、その最新情報がWebサイトに反映されないという状態になってしまっていることが考えられます。
キャッシュは、Webサイトに情報を表示するための必要最低限の情報をブラウザ側に記憶させておくことで毎度サーバーから情報取得を行わずに済むため、表示スピードを速くするというメリットがあります。
ただし、更新された情報は、サーバーからあらたに情報を取得し通常はその情報に表示しなおされるのですが、たまにその更新がうまくいかず、古い情報をそのまま表示してしまうことがあります。
そのため、この状態を解消することを「キャッシュをクリアする」と言います。
古いキャッシュを削除することで、そのサイトや該当ページの情報をあらたにサーバーから取得しなおすことになるので、最新の情報が更新されるようになります。
主なブラウザのキャッシュを削除する方法は、各公式ホームページで詳しく紹介していますのでご確認のうえ対応してください。
<パソコン>
■Firefoxの場合
Firefox のキャッシュを消去するには
■Chromeの場合
キャッシュと Cookie の消去
<スマホ>
■Android端末の場合
キャッシュと Cookie の消去
■iPhoneの場合
iPhone、iPad、iPod touch で Safari から閲覧履歴と Cookie を消去する
WordPressのキャッシュを削除する
キャッシュ系プラグインを導入している場合は、WordPressのキャッシュを削除してみてください。
キャッシュ系プラグインで有名なのが「WP Fastest Cache」ですが、ページ表示を早くするために導入する便利なプラグインである一方、ブラウザと同様に古いキャッシュを読んでしまっているために更新内容が反映されない場合があります。
テキストの修正などに干渉することはあまりありませんが、もしブラウザのキャッシュを削除しても改善されない場合は、WordPressのキャッシュの削除も試してみると良いでしょう。
WordPressの記事投稿を編集・修正する方法と緊急時の対応まとめ

WordPressはテキストだけではなく、デザインや機能など様々な修正・更新を加えることはよくあります。
最初の制作を外部に依頼して、そのあとの更新を社内で行なう際にうまく更新が行えずどうすれば良いかわからなくなり、結局放置してしまっているというサイトは割と多いものです。
レンタルサーバーやドメインの取得も外部に任せた結果、契約更新に必要な情報や、WordPressの管理者ログインIDもわからないなど、Webに詳しくないが故に何が必要な情報であるかが整理できていない場合に起きてしまう状況です。
WordPressは正しい箇所を正しい内容で更新・修正しなければ、WordPressやテーマ、プラグインなどのバージョンアップが行われた場合に、ヘタするとサイトが表示されなくなるといった事故も起こるので、社内で運営をする場合でもある程度の知識をもっておく必要があります。
自社内で解決できない場合、一番良いのは制作を依頼した会社に修正方法を確認して特定することですが、すでに取引を終えているなどの事情により連絡がとれない場合は、ソライルにご相談ください。
ソライルでは、WordPressに関する様々なご相談をお受けしていますので、ピンポイントなご相談でもお気軽にお問い合わせください。
関連記事